Создаем интерьер спальни в 3Ds Max
Эта статья посвящена созданию интерьера спальни в 3Ds Max. Мы пройдем все процессы от подготовки до получения статичной картинки.
Давайте рассмотрим подробнее, что включает в себя каждый из этапов ↓
Давайте рассмотрим подробнее, что включает в себя каждый из этапов ↓
Этап 1. Подготовка
Начнем с планирования процесса работы и базовых настроек.
1. Настройка системных единиц:
— Заходим во вкладку Customize → Units Setup и смотрим, чтобы в разделе Display Unit Scale был выбран пункт Metric, а единицы измерения — millimeters (миллиметры).
— Переходим во вкладку System Unit Setup → открывается дополнительное окно → в разделе System Unit Scale ставим, чтобы 1 Unit = 1 millimeters (миллиметры).
— Нажимаем OK в обеих вкладках.
2. В процессе создания визуализации мы будем генерировать много объектов, поэтому лучше включить проводник по слоям. Для этого на верхней панели кликаем на значок как на картинке ↓
1. Настройка системных единиц:
— Заходим во вкладку Customize → Units Setup и смотрим, чтобы в разделе Display Unit Scale был выбран пункт Metric, а единицы измерения — millimeters (миллиметры).
— Переходим во вкладку System Unit Setup → открывается дополнительное окно → в разделе System Unit Scale ставим, чтобы 1 Unit = 1 millimeters (миллиметры).
— Нажимаем OK в обеих вкладках.
2. В процессе создания визуализации мы будем генерировать много объектов, поэтому лучше включить проводник по слоям. Для этого на верхней панели кликаем на значок как на картинке ↓
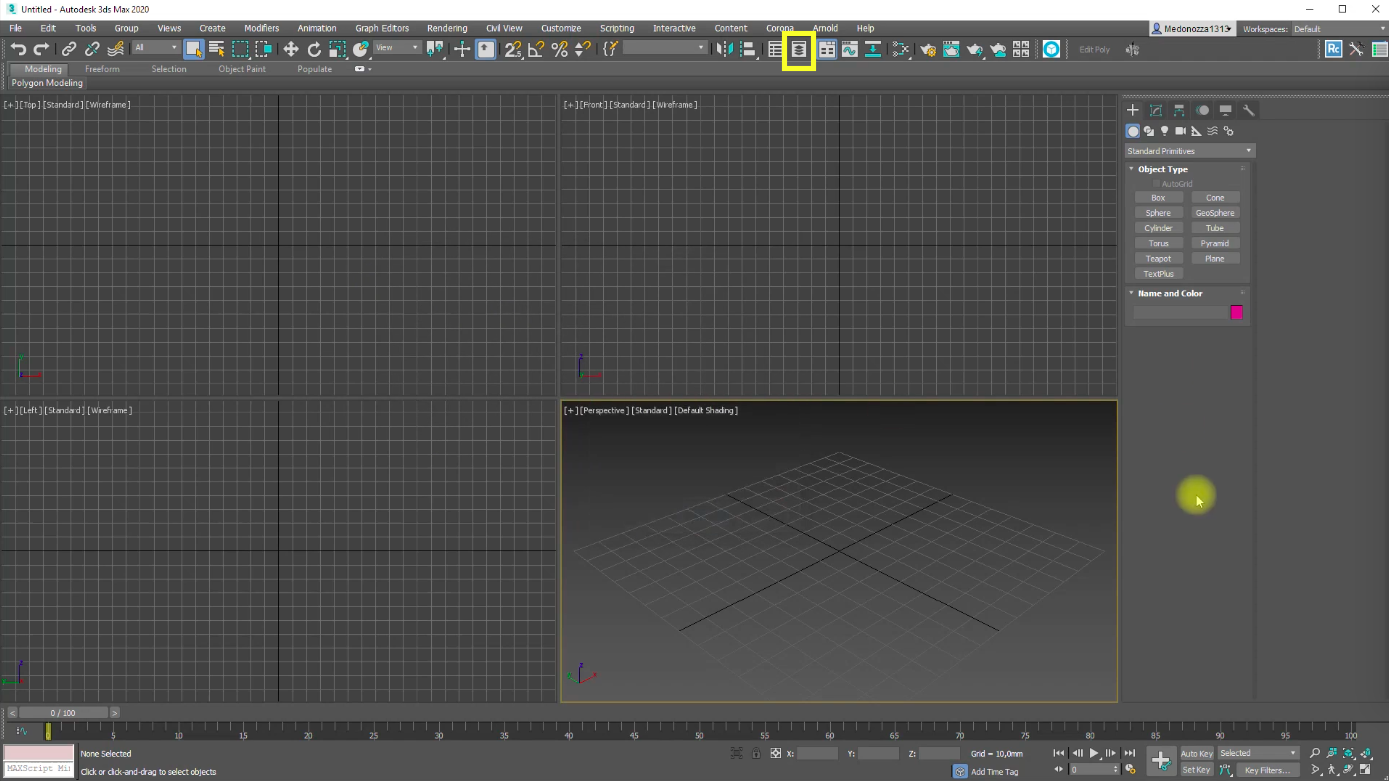
Слева появится дополнительная панель. Новые слои можно создать по клавише Create New Layer.
Этап 2. Построение базовой геометрии сцены
Существует два основных способа: с нуля или по готовому плану. Давайте разберем оба принципа.
СПОСОБ 1. СТРОИМ С НУЛЯ
Он подразумевает построение плана непосредственно в 3Ds Max. Обычно построение проводится на базе плана с определенными размерами. Такая картинка называется референс.
Предположим, что его размер 573х542.
1. Переходим в вид сверху.
2. Нажимаем Create.
3. В стандартных примитивах выбираем Plane.
4. В параметрах задаем размеры 573х542.
5. Перетаскиваем референс в полученный примитив.
Теперь у нас есть изображение, по которому мы можем строить сцену.
СПОСОБ 1. СТРОИМ С НУЛЯ
Он подразумевает построение плана непосредственно в 3Ds Max. Обычно построение проводится на базе плана с определенными размерами. Такая картинка называется референс.
Предположим, что его размер 573х542.
1. Переходим в вид сверху.
2. Нажимаем Create.
3. В стандартных примитивах выбираем Plane.
4. В параметрах задаем размеры 573х542.
5. Перетаскиваем референс в полученный примитив.
Теперь у нас есть изображение, по которому мы можем строить сцену.
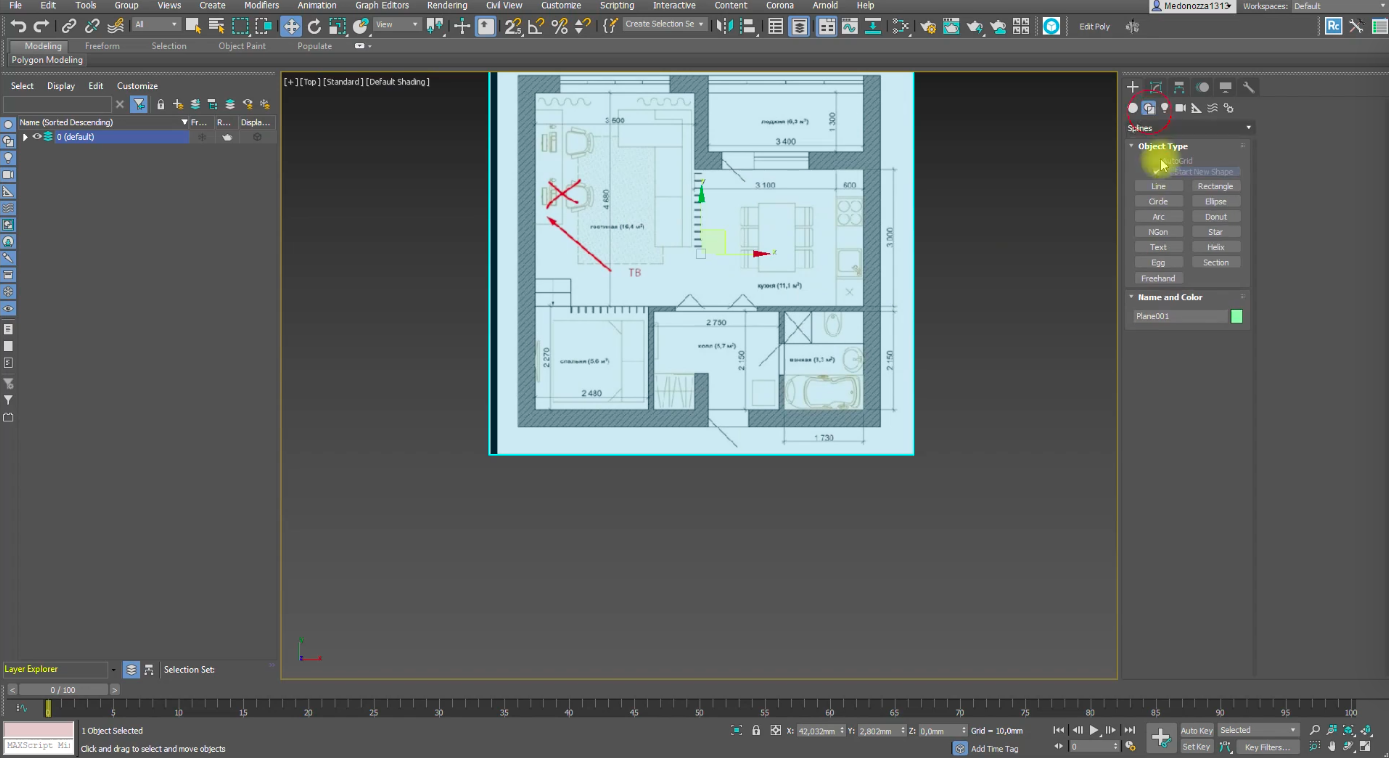
Его надо масштабировать. Для этого построим проверочный объект: нажимаем Create, переходим на вкладку Shapes, кликаем на Splines и Rectangle.
В Parameters задаем длину проверочного объекта, равную одной из стен, и масштабируем референс до нужного размера относительно этого объекта.
Так размеры всех остальных предметов автоматически совпадут с планом.
В Parameters задаем длину проверочного объекта, равную одной из стен, и масштабируем референс до нужного размера относительно этого объекта.
Так размеры всех остальных предметов автоматически совпадут с планом.
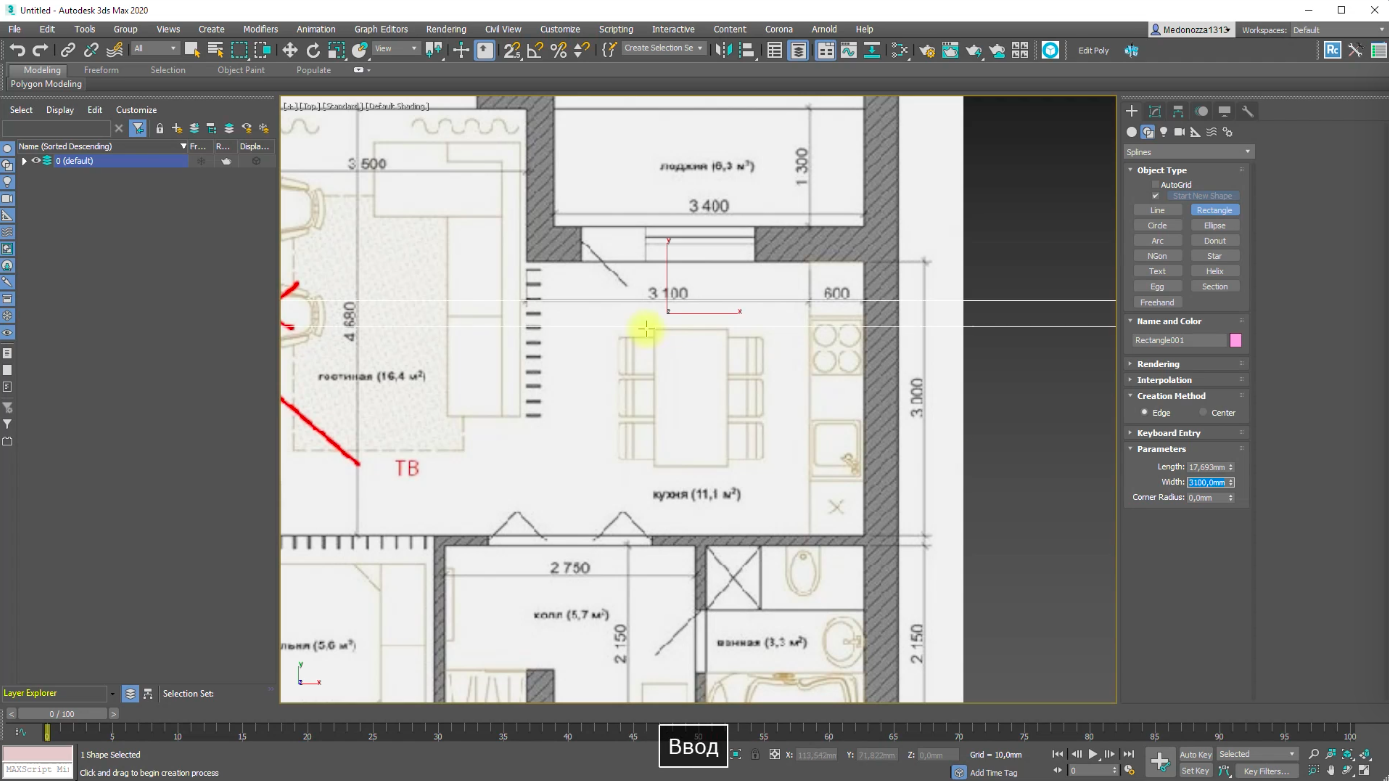
Далее формируем заготовку для стен:
— Нажимаем Create, переходим на Shapes, выбираем Splines и объект Line.
— Переходим в вид сверху и обводим план. Получаем контур будущей комнаты требуемых параметров.
— Вырезаем проемы (дверные и оконные): кликаем правой кнопкой мыши > Refine > отмечаем крайние точки будущих проемов > удаляем стены между этими точками.
— Задаем стенам толщину: выделяем стены > задаем необходимое значение в пункте Outline.
— Задаем стенам высоту в Parameters.
— Нажимаем Create, переходим на Shapes, выбираем Splines и объект Line.
— Переходим в вид сверху и обводим план. Получаем контур будущей комнаты требуемых параметров.
— Вырезаем проемы (дверные и оконные): кликаем правой кнопкой мыши > Refine > отмечаем крайние точки будущих проемов > удаляем стены между этими точками.
— Задаем стенам толщину: выделяем стены > задаем необходимое значение в пункте Outline.
— Задаем стенам высоту в Parameters.
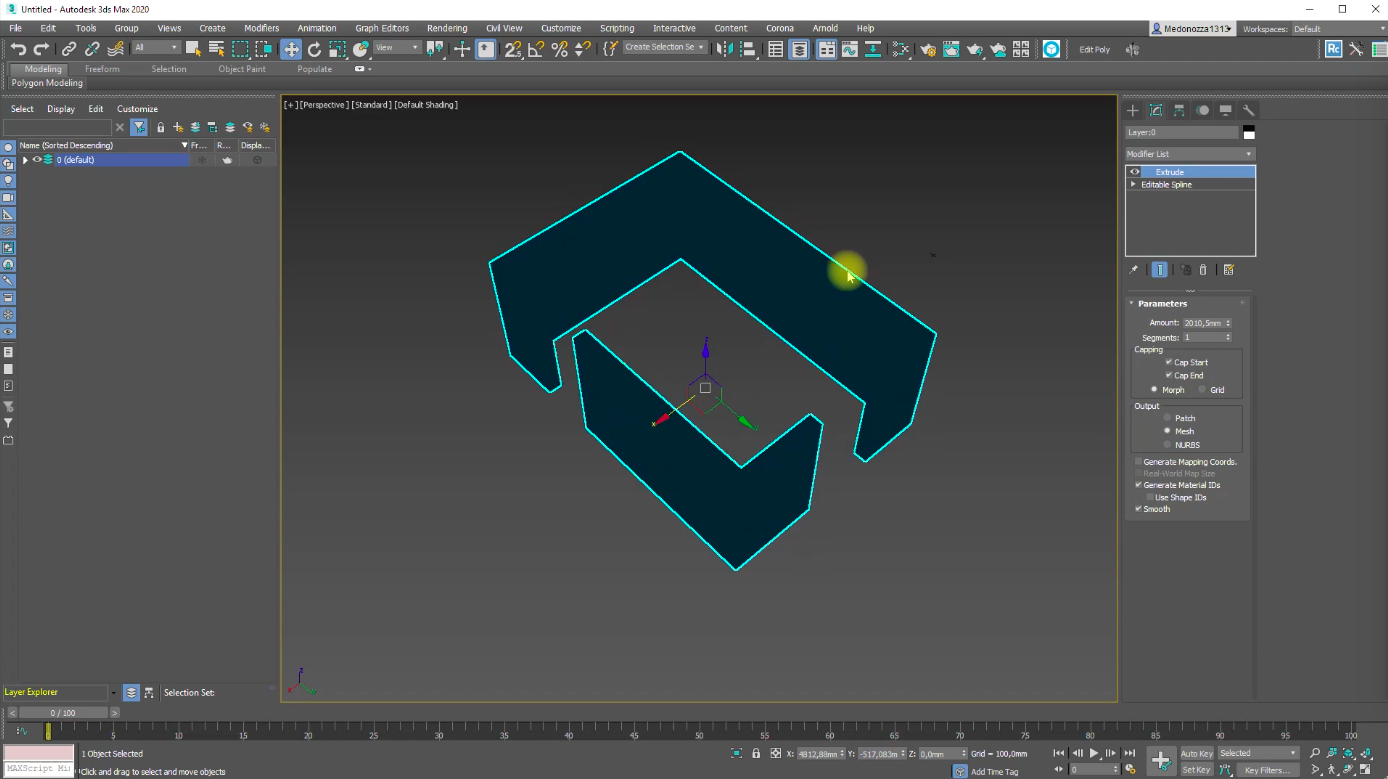
СПОСОБ 2. РАБОТАЕМ ПО ГОТОВОМУ ПЛАНУ
Иногда вы получаете уже готовый план от заказчика. Его надо просто импортировать в 3Ds Max: File > Import > Import > выбираете файл с планом.
Если он был создан в Autocad, у него будет формат dvd. Это такой же Splines с точными размерами, который не надо обводить, а только поднять стены.
Подробнее про построение базовой геометрии сцены смотрите в видео:
Иногда вы получаете уже готовый план от заказчика. Его надо просто импортировать в 3Ds Max: File > Import > Import > выбираете файл с планом.
Если он был создан в Autocad, у него будет формат dvd. Это такой же Splines с точными размерами, который не надо обводить, а только поднять стены.
Подробнее про построение базовой геометрии сцены смотрите в видео:
Этап 3. Заполнение проемов
После построения геометрии стен остались проемы под окна и двери. Чтобы задать им размер и форму, первое, что нужно сделать, это перемычки над/под проемами. Как это сделать:
— Выбираем Rectangle (четырехугольник)
— Подключаем модификатор Extrude
Для нижней перемычки задается высота 0, f для верхней — высота нижней перемычки плюс высота окна, либо можно переместить перемычку на нужную высоту вручную. Это делается в параметрах координат в нижней части экрана по направлению Z.
— Выбираем Rectangle (четырехугольник)
— Подключаем модификатор Extrude
Для нижней перемычки задается высота 0, f для верхней — высота нижней перемычки плюс высота окна, либо можно переместить перемычку на нужную высоту вручную. Это делается в параметрах координат в нижней части экрана по направлению Z.
Этап 4. Создание пола и потолока
Помните, что пол чаще всего делается из набора объектов. К примеру, вы делаете ламинат, не нужно выкладывать весь пол вручную. Достаточно сделать только два уникальных ряда, а затем скопировать его на всю площадь.
Если вам нужно выдвинуть пол к дверному проему, вы можете локально выбрать необходимые части пола, подключить к ним модификатор Edit Poly и на уровне точек изменить их длину.
Если вам нужно выдвинуть пол к дверному проему, вы можете локально выбрать необходимые части пола, подключить к ним модификатор Edit Poly и на уровне точек изменить их длину.
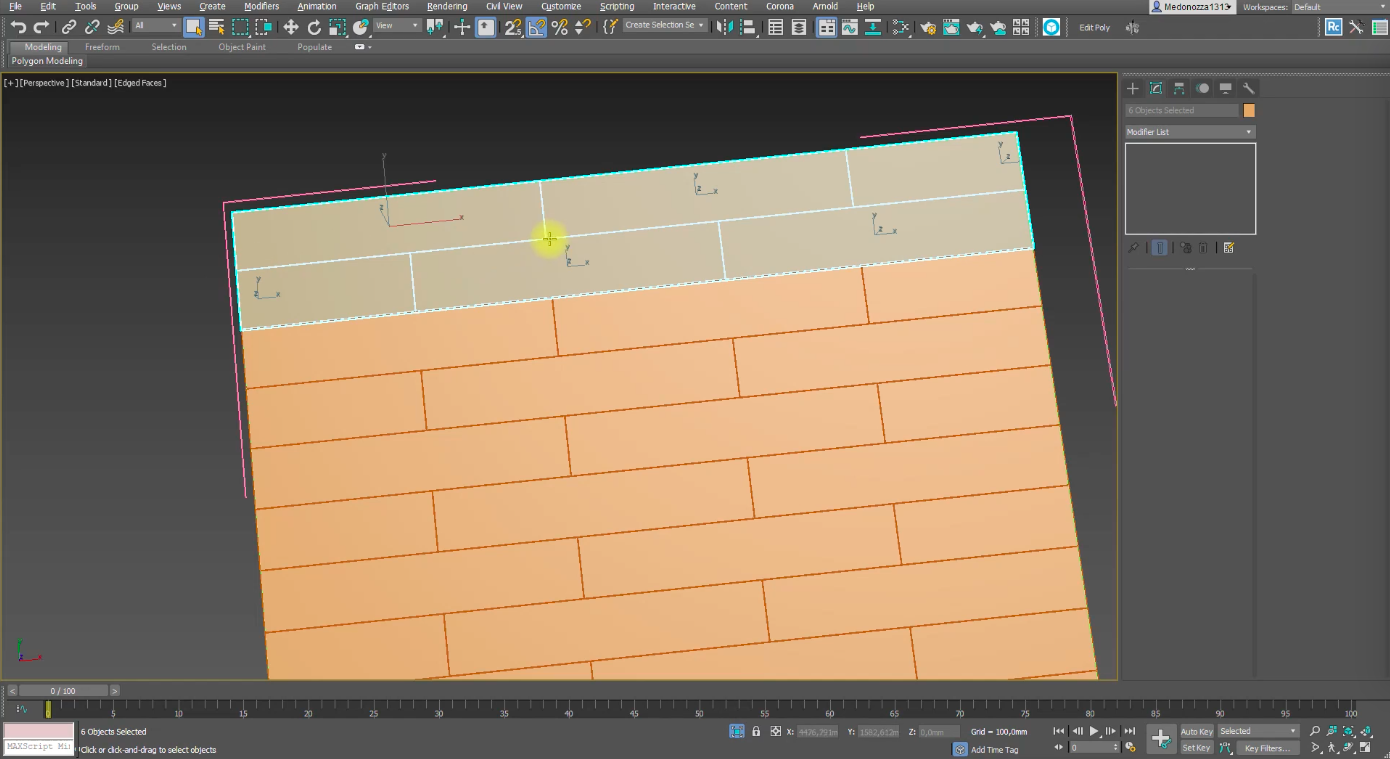
Построение потолка тоже имеет одну особенность: после его создания у нас должен остаться обзор комнаты, т.е. потолок должен быть прозрачным. Для этого в закладке Display ставим галочку в пункте Display as Box.
В этой закладке есть еще один интересный пункт – Backface Oul. У любого предмета, в данном случае потолка, есть ориентация полигонов. Т.е. лицевая и изнаночная стороны.
Backface Oul позволяет отключить одну из этих сторон полигона. Получится так, что с одной стороны объект не видно (нам это нужно снаружи, чтобы видеть комнату при проектировании); а с обратной стороны объект видно (изнутри, чтобы у визуализации спальни был потолок).
В этой закладке есть еще один интересный пункт – Backface Oul. У любого предмета, в данном случае потолка, есть ориентация полигонов. Т.е. лицевая и изнаночная стороны.
Backface Oul позволяет отключить одну из этих сторон полигона. Получится так, что с одной стороны объект не видно (нам это нужно снаружи, чтобы видеть комнату при проектировании); а с обратной стороны объект видно (изнутри, чтобы у визуализации спальни был потолок).

О создании пола и потолка смотрите в уроке:
Этап 5. Мебель
Металлы не обладают диффузным отражением, поэтому Diffuse канал выставляем на 0, а Fresnel IOR равен 999. Золото от никеля будет отличаться цветом и степенью размытости. Выставляем цвет отражения Reflection color – желтый. Glossiness ставим 0,74. И вот что мы получим:
Здесь мы наполняем интерьер спальни мебелью. Здесь есть два варианта: вы можете смоделировать все предметы для комнаты самостоятельно, либо взять уже готовые модели.
В первом случае вы создаете каждый предмет из примитивов самостоятельно. Подробные уроки по моделированию предметов интерьера смотрите тут.
В ситуации, когда вы скачиваете модель со стока или добавляете из вашей собственной коллекции, вам нужно сделать импорт этой модели в рабочий файл.
Здесь мы наполняем интерьер спальни мебелью. Здесь есть два варианта: вы можете смоделировать все предметы для комнаты самостоятельно, либо взять уже готовые модели.
В первом случае вы создаете каждый предмет из примитивов самостоятельно. Подробные уроки по моделированию предметов интерьера смотрите тут.
В ситуации, когда вы скачиваете модель со стока или добавляете из вашей собственной коллекции, вам нужно сделать импорт этой модели в рабочий файл.
Этап 6. Текстуры
Это некая фотографическая картинка в формате jpeg, которая используется в качестве материала. Когда вы скачиваете ее из текстурной библиотеки, обязательно помещайте в папку с остальными текстурами.
В первую очередь текстуры используются для диффузного канала. Они отвечают за определенные свойства поверхности.
Давайте разберемся в назначении самых часто используемых каналов:
1. Канал Diffuse colour регулирует цвет пикселей, то есть цвет самой поверхности.
В первую очередь текстуры используются для диффузного канала. Они отвечают за определенные свойства поверхности.
Давайте разберемся в назначении самых часто используемых каналов:
1. Канал Diffuse colour регулирует цвет пикселей, то есть цвет самой поверхности.

2. Через канал Reflection работаем с отражением.
— Reflection color настраивает цвет отражения. По умолчанию он белый. Если поставить красный, то блик окрасится в красный.
— Reflection color настраивает цвет отражения. По умолчанию он белый. Если поставить красный, то блик окрасится в красный.
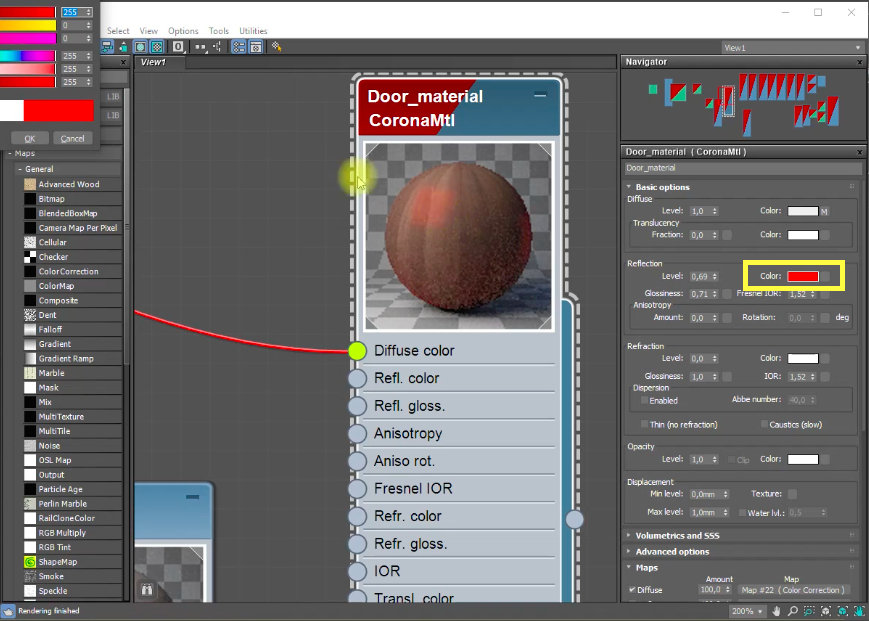
— Reflection level определяет силу блика, т.е. насколько сильно поверхность отражает свет.
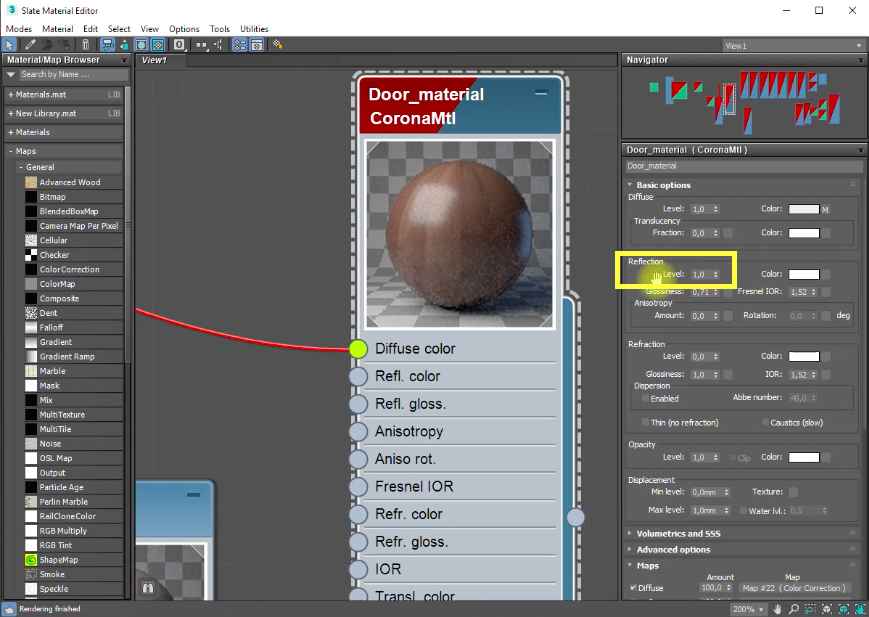
— Reflection Glossness отвечает за размытость поверхности. Если установить уровень 1, то поверхность будет максимально глянцевой. Чем ближе к 0, тем отражение становится более размытым.
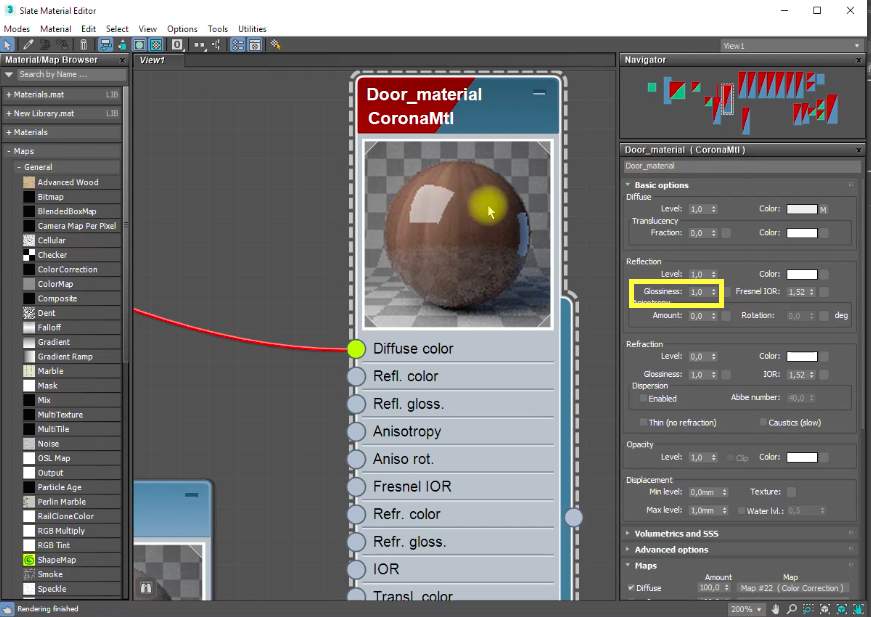
3. Refraction — это преломление. Если его повысить до 1, то будет сильное преломление. Когда свет будет проходить через редактируемый объект, он окрасится в цвет этого объекта.
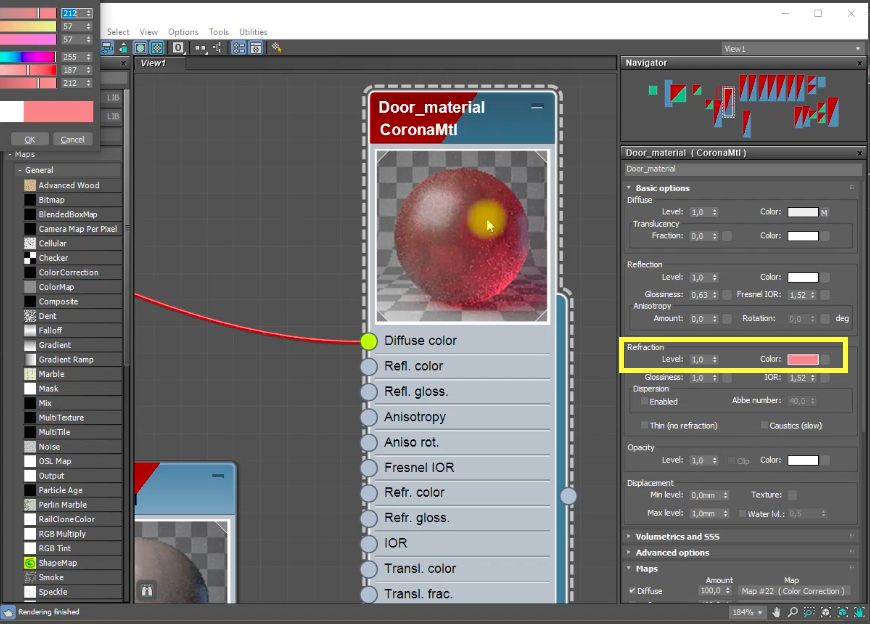
4. Bump отвечает за шероховатость поверхности. Для настройки этого канала нужно обязательно привязать текстуру. Наведите курсор на кружочек в правой части окна текстуры, потяните за него и прицепите линию к каналу Bump.
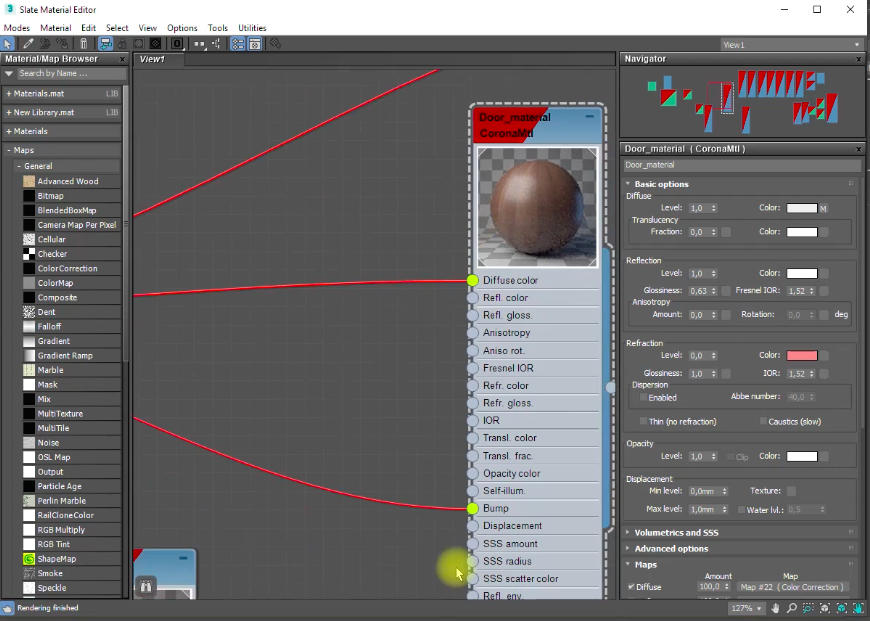
5. Opacity — канал непрозрачности. Если указать 1 — это будет означать абсолютную непрозрачность, 0 — полную прозрачность.
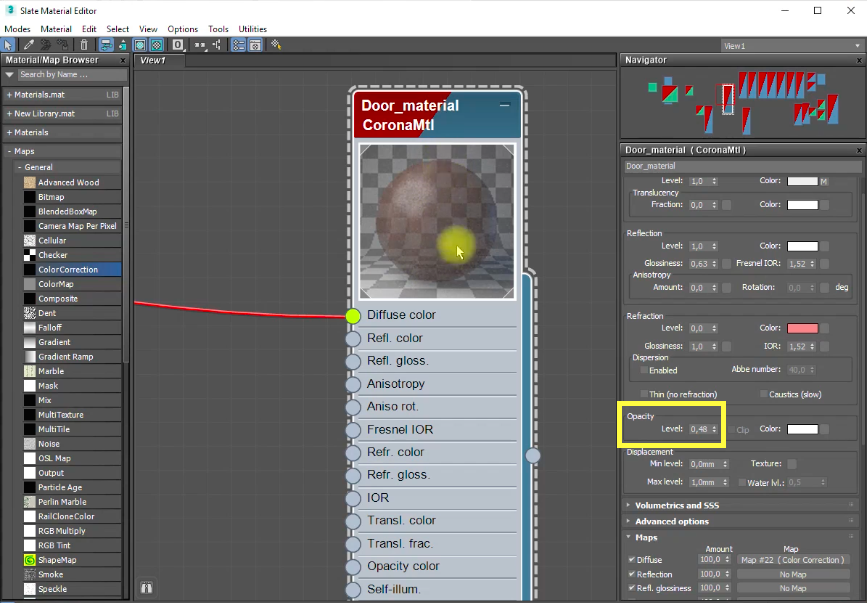
6. Self-ilumination используется для настройки светящихся поверхностей, например, экрана телевизора. Пункт Multiplier отвечает за уровень свечения, Color — за цвет свечения.
Этап 7. Работаем с освещением
Дальше начинаем работать со светом.
ЕСТЕСТВЕННОЕ ОСВЕЩЕНИЕ
Чаще всего в интерьере спальни есть окна, поэтому необходима настройка естественного света. Переходим в закладку Create > Lights > выбираем V-Ray. В разделе Object Type есть несколько источников освещения, для естественного выбираем VRaySun, то есть солнце.
ВНУТРЕННЕЕ ОСВЕЩЕНИЕ
Чтобы настроить внутреннее освещение, идем по тому же пути: Create > Lights, только выбираем VRayLight. При настройке параметров источника освещения важным моментом является оттенок света. Внутреннее освещение теплее естественного.
Про настройку освещения интерьера в 3ds max посмотрите в видео:
ЕСТЕСТВЕННОЕ ОСВЕЩЕНИЕ
Чаще всего в интерьере спальни есть окна, поэтому необходима настройка естественного света. Переходим в закладку Create > Lights > выбираем V-Ray. В разделе Object Type есть несколько источников освещения, для естественного выбираем VRaySun, то есть солнце.
ВНУТРЕННЕЕ ОСВЕЩЕНИЕ
Чтобы настроить внутреннее освещение, идем по тому же пути: Create > Lights, только выбираем VRayLight. При настройке параметров источника освещения важным моментом является оттенок света. Внутреннее освещение теплее естественного.
Про настройку освещения интерьера в 3ds max посмотрите в видео:
Этап 8. Ставим камеры
После того, как закончили работу над сценой интерьера спальни, можно выставлять камеры. Они демонстрируют дизайн интерьера спальни с разных ракурсов, поэтому обдумайте, что и с какой стороны хотите показать заказчику.
Камеры располагаются по пути Create > Cameras. Выбираем обычную target камеру, потом можно ее будет перемещать и изменять ракурс.
Располагать их лучше на уровне человеческих глаз, чтобы вид на комнаты выглядел гармонично. После установки нажимаем клавишу «C», чтобы посмотреть вид с камеры.
Пропорции кадра можно поменять, выбрав на верхней панели Rendering > Render Setup > закладка Common > раздел OutPut Size. По умолчанию доступ к изменениям закрыт, чтобы разрешить их, нажмите на замочек. Теперь можно изменить длину и ширину кадра.
Вот такой результат у нас получился:
Камеры располагаются по пути Create > Cameras. Выбираем обычную target камеру, потом можно ее будет перемещать и изменять ракурс.
Располагать их лучше на уровне человеческих глаз, чтобы вид на комнаты выглядел гармонично. После установки нажимаем клавишу «C», чтобы посмотреть вид с камеры.
Пропорции кадра можно поменять, выбрав на верхней панели Rendering > Render Setup > закладка Common > раздел OutPut Size. По умолчанию доступ к изменениям закрыт, чтобы разрешить их, нажмите на замочек. Теперь можно изменить длину и ширину кадра.
Вот такой результат у нас получился:

Как выставить камеры смотрите во фрагменте видео-урока:
Этап 9. Настройка рендера
Завершив работу, можно запускать рендер. Горячая клавиша Shift+Q.
Давайте пройдемся по базовым настройкам рендера, которые имеет смысл менять: Render > Render SetUp:
— В закладке Common есть разрешение. Оптимальные границы значений лежат в пределах от 600 до 3000.
— В V-Ray есть параметр Render Time (время рендера). Лучше выставить 0, чтобы можно было в любой момент выключить рендеринг.
— Также здесь есть Noise threshold (порог шума). Для получения чистого рендера его устанавливают на уровне 0,005.
— В GI можно настроить скорость и качество рендера. Для получения быстрого результата в параметре Primaty Engine установите Irradance Map, а в Secondary engine — Light cashe. Если нужен более качественный рендер, то в обоих параметрах установите Brute force.
Если вы удовлетворены результатом, можно нажать на «стоп». Чтобы сохранить изображение, нажимаете на значок дискеты и выбираете графический формат. Например, jpeg. Полученное статическое изображение — это и есть итог вашей работы по созданию 3д визуализации интерьера.
Давайте пройдемся по базовым настройкам рендера, которые имеет смысл менять: Render > Render SetUp:
— В закладке Common есть разрешение. Оптимальные границы значений лежат в пределах от 600 до 3000.
— В V-Ray есть параметр Render Time (время рендера). Лучше выставить 0, чтобы можно было в любой момент выключить рендеринг.
— Также здесь есть Noise threshold (порог шума). Для получения чистого рендера его устанавливают на уровне 0,005.
— В GI можно настроить скорость и качество рендера. Для получения быстрого результата в параметре Primaty Engine установите Irradance Map, а в Secondary engine — Light cashe. Если нужен более качественный рендер, то в обоих параметрах установите Brute force.
Если вы удовлетворены результатом, можно нажать на «стоп». Чтобы сохранить изображение, нажимаете на значок дискеты и выбираете графический формат. Например, jpeg. Полученное статическое изображение — это и есть итог вашей работы по созданию 3д визуализации интерьера.

